
PNG 파일 JPG 파일로 변환하는 방법
안녕하세요. 태아태입니다.
가끔 그림 파일을 다운로드하였는데 PNG 형식일 경우가 있는데,
JPG 파일이 필요한 경우도 있기 마련이죠?
오늘은 간단하게 PNG 파일을 JPG 파일로 변환하는 방법에 대해 알아보겠습니다.
- 인터넷 사이트를 이용한 방법
- '그림판' 프로그램을 이용하는 방법
위 두 가지 방법으로 진행하도록 하겠습니다.
인터넷 사이트를 이용한 방법
어쩌면 인터넷을 이용한 방법이 가장 간단할 수 있습니다.
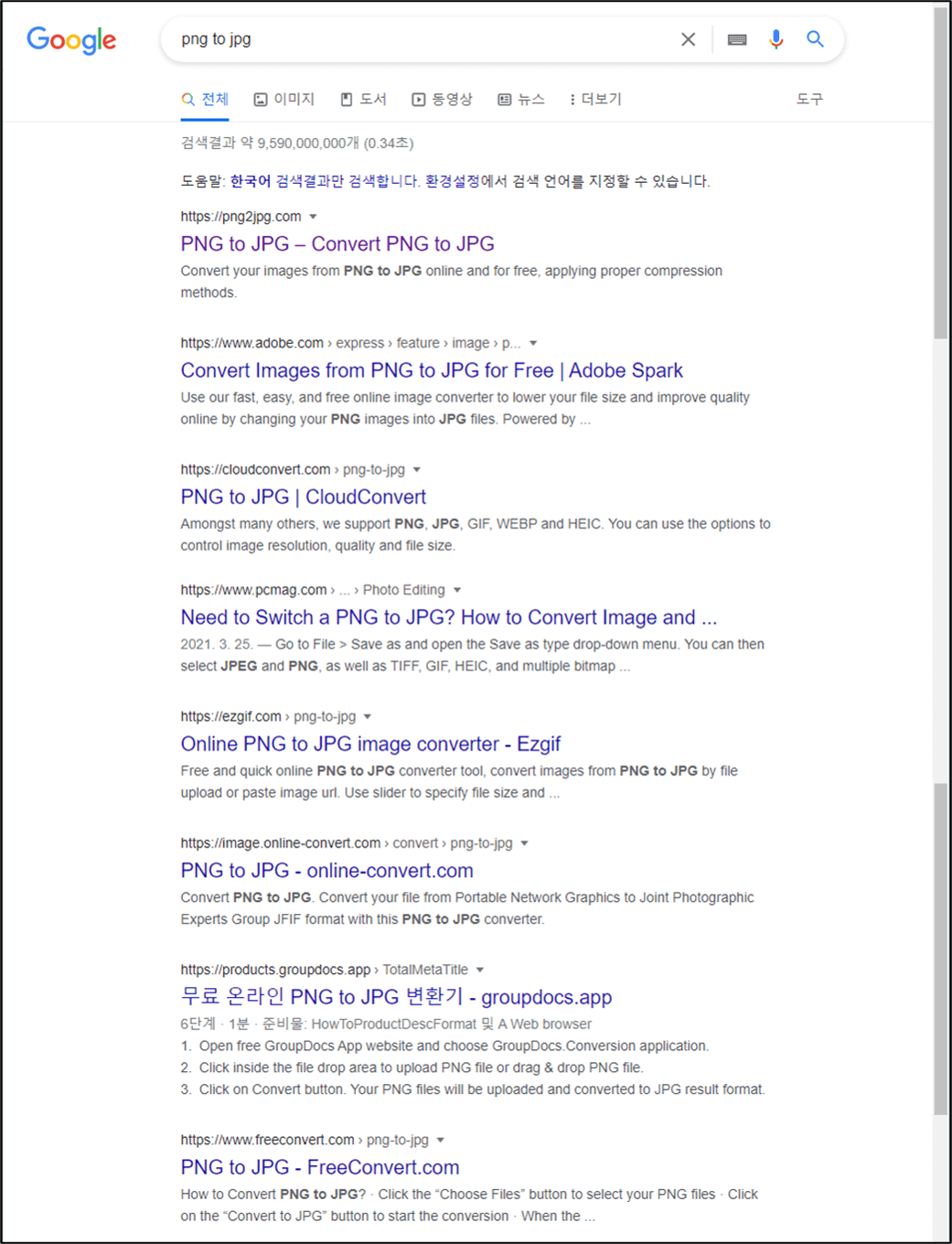
1. 구글에 'PNG to JPG'를 검색하면 이를 지원하는 다양한 사이트들이 나오게 됩니다.
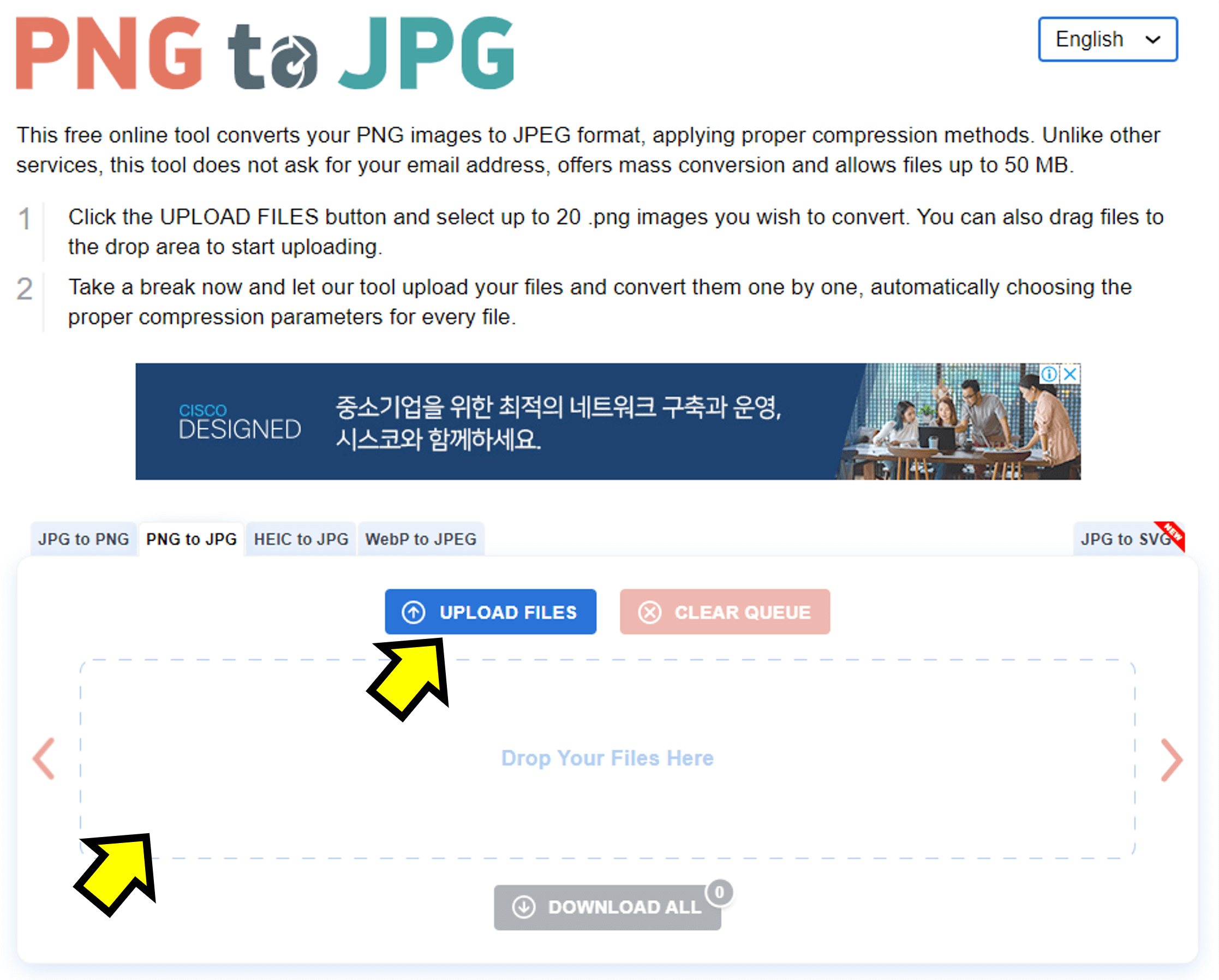
2. 제일 상단에 떠있는 사이트에 들어가서 사진을 업로드해줍니다.
사진은 'UPLOAD FILES'를 눌러서 불러올 수도 있고,
'Drop Your Files Here' 박스에 사진을 드래그 드롭하여 불러올 수 있습니다.
※ 한글 지원도 가능한 사이트입니다. 우상단의 'English' 버튼을 누르면 한국어로 변경 가능합니다.
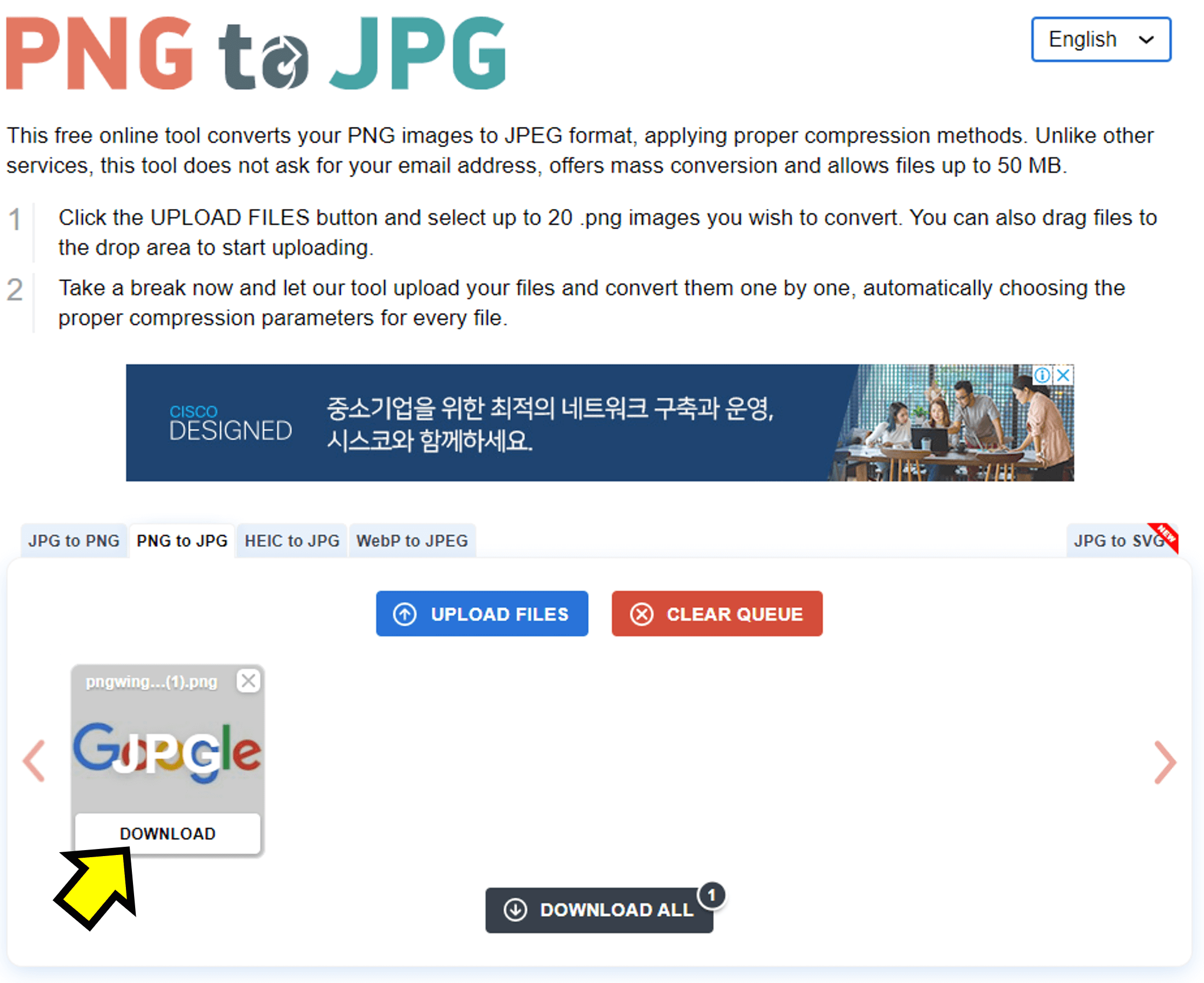
3. 사진을 업로드하자마자 변환을 시작하고 수 초 이내에 변환이 완료되어 다운로드하실 수 있습니다.
업로드하신 사진 아래에 나와있는 DOWNLOAD 버튼을 눌러 변환된 사진을 다운로드하시면 됩니다.
간단하지 않습니까?
다른 사이트들도 이와 유사하니 마음에 드는 사이트에서 변환하시면 됩니다!
PNG 파일을 JPG 파일로 변환할 수 있는 사이트들은 아래 정리해두었습니다.
마음에 드는 사이트들에 들어가셔서 이용하시면 됩니다.
https://cloudconvert.com/png-to-jpg
https://convertio.co/kr/png-jpg/
https://www.pcmag.com/how-to/convert-png-to-jpg
https://image.online-convert.com/convert/png-to-jpg
https://products.groupdocs.app/ko-kr/conversion/png-to-jpg
https://www.freeconvert.com/png-to-jpg
'그림판' 프로그램을 이용하는 방법
인터넷이 안 되는 상황이거나 인터넷을 하기 싫으실 때..; 사용할 수 있는,
윈도우 기본 프로그램인 '그림판'을 이용하는 방법입니다.
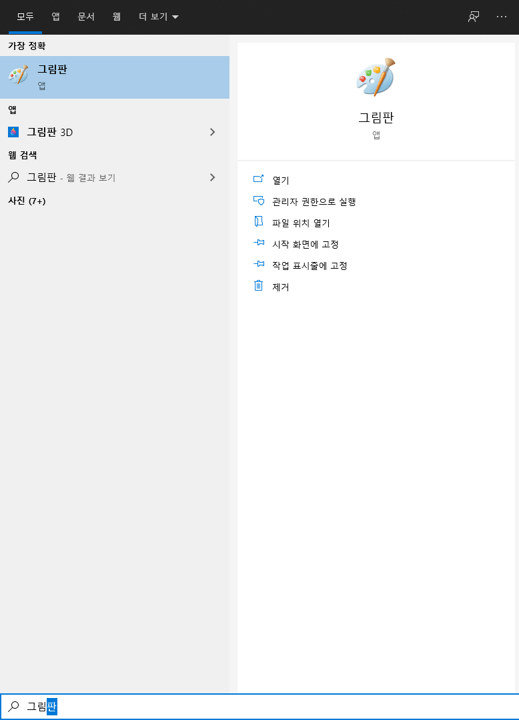
1. 윈도우키를 눌러서 '그림판'을 검색하고 실행해줍니다.
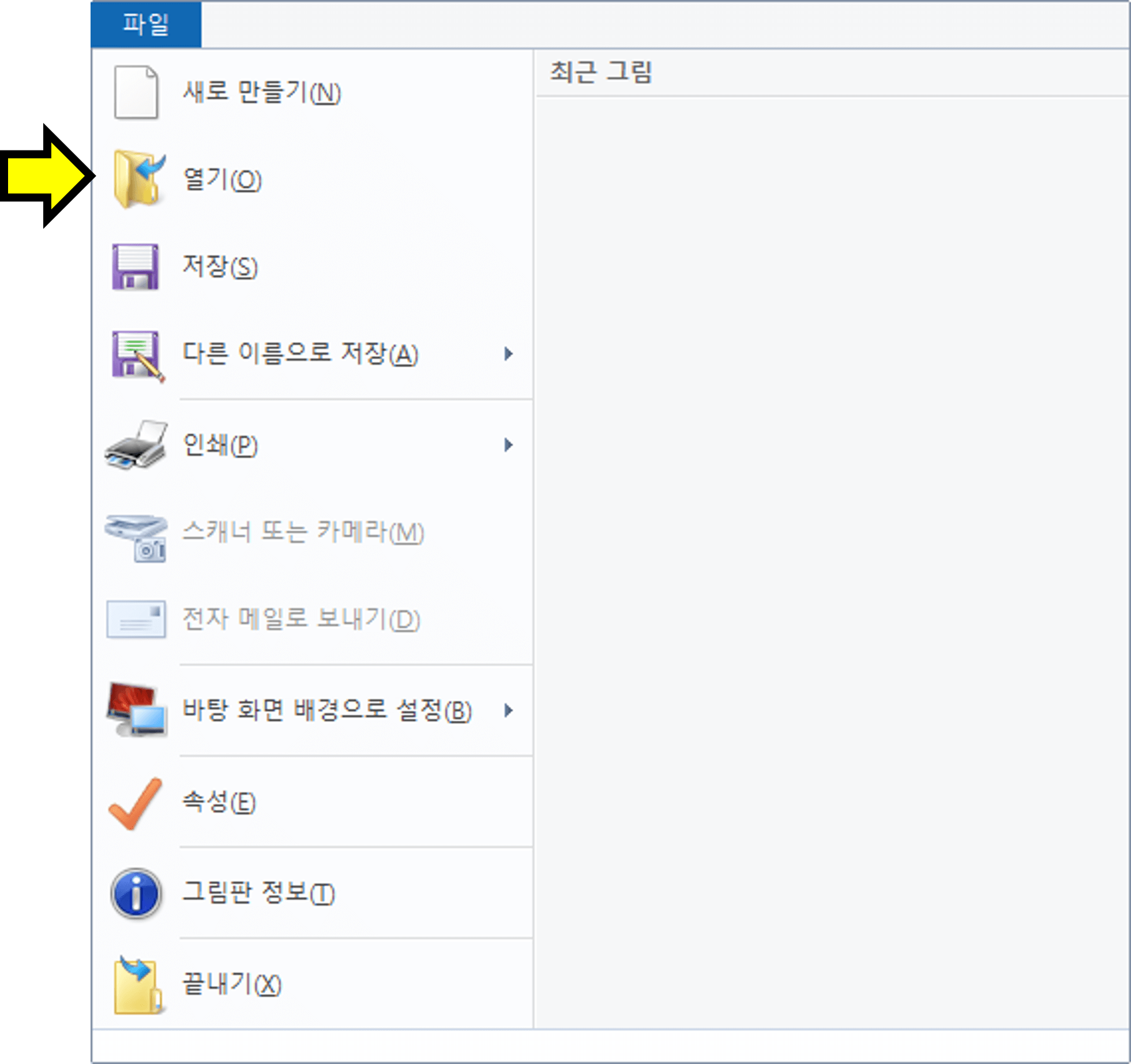
2. 변환할 PNG 파일을 불러옵니다.
좌상단의 '파일' 버튼을 누르고 '열기' 버튼을 눌러서 불러올 수도 있고,
마찬가지로 직접 파일을 드래그 드롭하여 불러올 수 있습니다.
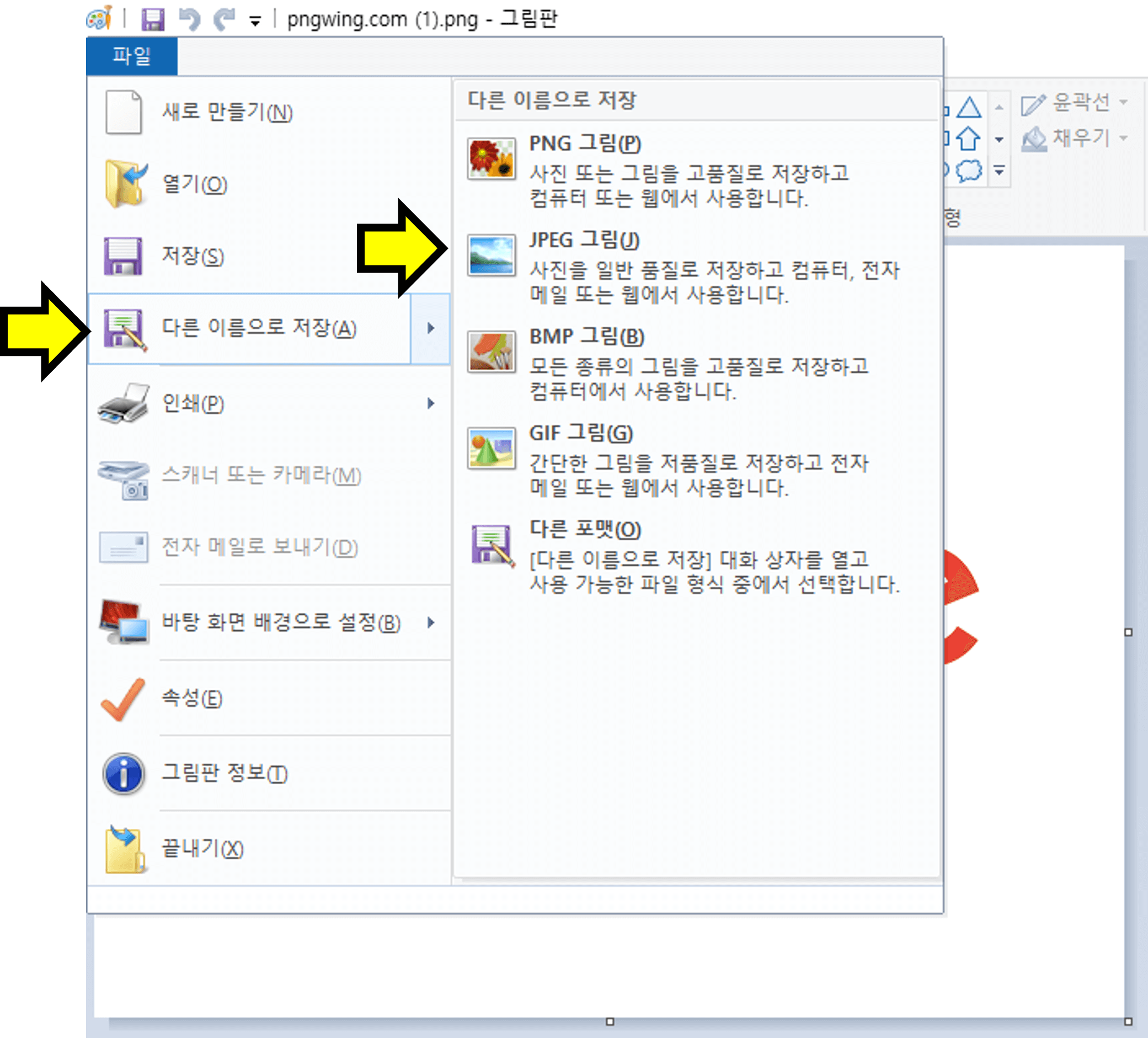
3. PNG 파일 불러오기를 완료했다면 다시 좌상단의 '파일'을 누르고,
'다른 이름으로 저장' → 'JPEG 그림'을 눌러서 저장해주시면 됩니다.
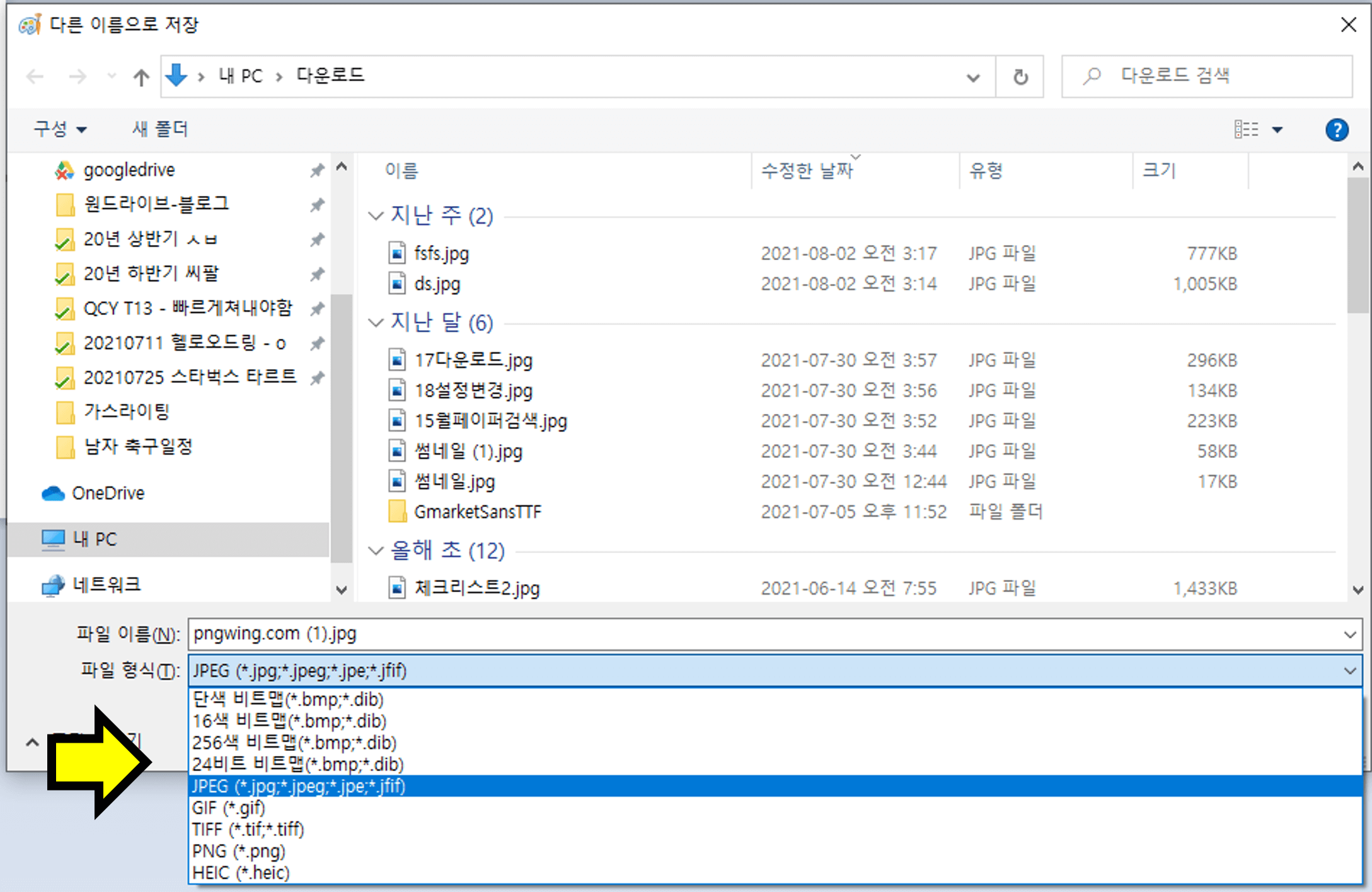
4. 마지막 파일 이름 지정하실 때 파일 형식에서 다시 원하는 형식으로 바꾸실 수도 있습니다!
마무리
간단히 PNG 파일을 JPG 파일로 변환하는 방법에 대해 알아보았습니다.
읽어주셔서 감사합니다.